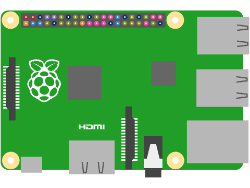מטרת מדריך זה היא ללמד אתכם כיצד לעשות את צעדיכם הראשונים בשימוש ב Raspberry pi
המדריך מכיל את החומרים, הידע והשלבים הבסיסיים שתצטרכו להבין ולבצע על מנת להפעיל מערכת מחשוב מבוססת Raspberry Pi. כאשר תסיימו את המדריך הקליל הזה בהצלחה- תדעו להפעיל תוכנה בסיסית ע"ג Raspberry pi.
נושאים שנכסה במסגרת המדריך:
- מהו raspberry pi?
- ההבדל בין מחשב לבקר
- ציוד נדרש
- התקנת מערכת ההפעלה
- הקמת ה- SETUP
- הדלקה ראשונה- חיבורים וכניסה למערכת ההפעלה
- הרצת HELLO WORLD בתכנת Python
מהו raspberry pi?
ראספברי פאי (Raspberry Pi) הוא מודול מסוג SBC (Single Board Computer), או מערכת מחשב על כרטיס יחיד. הוא זול וקטן יותר ממחשבי PC סטנדרטיים, ונוצר במקור במטרה לקדם את את מקצוע ההוראה למדעי המחשב והתכנות כפלטפורמה זמינה ובעלת עלות נמוכה. הוא פותח על ידי קהילת פיתוח בשנת 2012 במטרה לספק מחשב קטן, יחזק (באופן יחסי למימדיו), ובעל צריכת הספק נמוכה. ניתן לשלוט על ה raspberry pi בדומה לאופן תפעול מחשב אישי (PC) ולתכנת אותו למגוון שימושים.
ל- raspberry pi מספר דגמים שונים, כאשר כל דגם מגיע עם מאפיינים ויכולות שונות. המחשב נועד לעבוד עם מערכת הפעלה מבוססת LINUX.
ההבדל בין מעבד לבין בקר:
מחשב ובקר הם מערכות אלקטרוניות שמטרתן ביצוע שירותים לוגיים לטובת מטרה מסוימת. ביצוע הפעולות לשם מתן השירות המבוקש מבוסס על מודלים לוגיים וחישוביים, הפקה ושמירה של מידע בזיכרון, ובנוסף תקשורת והפעלה של מודולים חיצוניים. המחשב, בניגוד לבקר, הינו מערכת המכילה רכיבים נוספים שאינם מתמקדים בהכרח בביצוע תהליכים ספציפיים לשם מטרה ייעודית. בליבו נמצא רכיב הנקרא מעבד המבצע פעולות בסיסיות למטרת חישוב וניהול משאבים. לעומתו, בקר הוא רכיב המכיל בתוכו מעבד ובנוסף את כלל היחידות הלוגיות הדרושות לשם ביצוע תהליך ספציפי.
מחשב (Computer):
מחשב הוא מערכת אלקטרונית המורכבת ממעבד, זכרון, כונן קשיח ויחידות קלט ופלט. מחשב תכנותי כמו מחשב נייד או נייח מיועד לבצע מגוון רחב של משימות ולפעול במגוון תחומים, כולל עיבוד מידע, גרפיקה, תכנות, אינטרנט, תקשורת, מדיה ועוד. ע"ג מחשב מופעלת תכנת בסיס הנקראת "מערכת הפעלה", והיא אחראית על ניהול כלל התהליכים (ניהול משאבי מערכת, פתיחת וסגירת תהליכים ועוד).
בקר (Controller):
בקר הוא מכשיר אלקטרוני שמטרתו לנהל ולשלוט בתהליכים ספציפיים בתוך מערכת או יחידה טכנולוגית. תפקידו של הבקר הוא לקבל קלטים מהסביבה שלו, לעבד אותם לפי לוגיקה מוגדרת מראש ולפי ערכי מדידה, ולהגיב בהתאם באמצעות יציאות מתאימות לשליטה על התהליכים במערכת או יחידה.
בקר נוטה להתמקד בפעולות מועטות ופשוטות יותר מאשר מחשב. תכנון מבנה החומרה שלו מאפשר כמושיות נמוכה יותר ויעילות גבוהה יותר.
דוגמאות למערכות המכילות בקרים:
- תעשייה- ניהול תהליכי ייצור, בקרת איכות ועוד.
- רכב: ניהול והפעלת מודולים בתוך הרכב כמו מנוע, מערכת הצמיגים, מערכת הכוונון ועוד.
- בית חכם: הקלטת מידע, ניהול מספר מכשירים ברחבי הבית כגון מערכות התאורה, מערכות המיזוג, מערכות האבטחה ועוד.
אחד ההבדלים העיקריים ביניהם הוא אופי המערכות אותן הם מנהלים. מחשב מתמקד בתכנות ובביצוע משימות כלליות, בעוד שבקר מתמקד בבצע משימות ספציפיות ומותאמות לטווח קצר ותפקוד סיסטמטי תוך עיבוד סימנים אנלוגיים או דיגיטליים כדי לקבל החלטות ולבצע פעולות.
ציוד נדרש:
הגיע הזמן להתחיל בהקמת המערכת. בשלב ראשון נצטרך לאסוף את כלל הציוד הנדרש:
- כרטיס Raspberry Pi 4 (מומלץ אך ניתן להשתמש בכרטיסי Raspberry Pi אחרים. שלבי המדריך הבאים לא אמורים להשתנות באופן משמעותי). ניתן לרכוש כרטיס מספק ישראלי כאן. לחילופין, ניתן להזמין קיט הכולל כרטיס Raspberry Pi, אריזה פלסטית, כבל חיבור למסך, ומאוורר קירור.
- כרטיס microSD (מומלץ להשתמש בכרטיס בנפח 16GB או יותר)
- ספק מתח חשמלי (מטען עם כבל USB-C)
- מקלדת USB, עכבר USB ומסך בעל חיבור HDMI. רכיבים אלה הינם סטנדרטיים וניתן לרכוש אותם בכל חנות אלקטרוניקה.
- כבל HDMI type A (החיבור ה"רגיל") ל HDMI Micro
- קורא כרטיסי SD
התקנת מערכת ההפעלה:
- הורידו את Raspberry Pi Imager המערכת Raspberry Pi OS מהאתר הרשמי של Raspberry Pi Foundation.
אנו מניחים שאתם משתמשים במערכת הפעלה windows. במידה ואתם משתמשים במערכת הפעלה אחרת, נדרש להוריד קובץ המתאים לה מאותו עמוד ולעקוב אחר ההוראות הנמצאות בו. - הכניסו את כרטיס ה microSD למחשב שלכם. במידה ולא קיים קורא כרטיסים מובנה, השתמשו בקורא ה SD וחברו באמצעותו את כרטיס הזיכרון למחשב.
- במחשב, פתחו את raspberry pi imager שהורדתם.
- לחצו על כפתור choose OS. תיפתח רשימה.
- בחרו את האפשרות Raspberry PI OS (32-bit)
- לחצו על כפתור CHOOSE STORAGE. ייפתח חלון המכיל את כל התקני הזיכרון המחוברים למחשב.
- חשוב מאוד!! אם מחוברים התקנים נוספים למחשב, הם יופיעו ברשימה הזו. חשוב לוודא כי אתם בוחרים את כרטיס הזכרון הנכון. שימו לב שבחירת התקן זיכרון לא נכון עלולה למחוק לצמיתות את המידע הנמצא עליו.
- דרך בטוחה לוודא כי אתם בוחרים את הכרטיס הנכון היא לפרמט אותו לאחר החיבור ותו"כ תהליך הפרמוט לקבוע לו שם ברור ומוכר. דרך יעילה נוספת היא להתאים את נפח כרטיס הזיכרון שברשותכם לזה שמצויין ברשימה שנפתחה לכם.
- לחצו על כפתור WRITE ואשרו את התהליך בחלונות הבאים שיפתחו.
- התהליך אורך כמה דקות. בסיומו כרטיס הזיכרון יהיה מוכן עם מערכת ההפעלה.
הקמת ה – setup:
- הוציאו את כרטיס ה microSD מהמחשב והכניסו אותו לראספברי פאי 4.
- חברו את המקלדת, העכבר והמסך לכרטיס ה raspberry pi.
מאחר ומדובר במעט חיבורים, אין הרבה איפה לטעות.
– החיבורים יכולים לדרוש עדינות ולכן שימו לב לא להשתמש בכח רב מדי.
– את כבל ה HDMI עדיף לחבר אל המחבר (connector) הצמוד למחבר המתח. - חברו את המטען לחיבור ה USB-C של ה Raspberry PI ואת צידו השני למקור הכוח.
- המערכת תתחיל לעלות (תהליך זה נקרא BOOT). תראו הרבה שורות מודפסות ע"ג המסך. המתינו שתהליך זה יסתיים. בסופו יוצג מסך הכניסה למעכרת ההפעלה.
הגדרות ראשוניות והתחברות למערכת:
- לאחר שסיימנו להתקין את החומרה ולהעלות את מערכת ההפעלה, יופיע הממשק הגרפי של Raspberry Pi OS. ממשק זה דומה מאוד לשולחן העבודה של מערכת ה windows שעל המחשב הביתי שלכם. התחברו באמצעות המשתמש וסיסמת ברירת המחדל:
- שם משתמש: pi
הרצת HELLO WORLD בתכנת Python:
- לחצו שלושת המקשים "CTRL" "ALT" "T" ביחד ועזבו אותם. נפתח מסך שחור בו אתם יכולים להקליד פקודות טקסט.
- כעת תוכלו לכתוב את התכנית הראשונה שלכם בשפת Python. תכנית זו תדפיס משפט לבחירתכם ע"ג המסך. כתבו את הקוד הבא בקובץ Python חדש בעזרת עורך טקסט:
- הקלידו את הפקודות הבאות:
cd Documents
nano hello_rpi.py
- 8. המסך יתחלף לתכנה לעריכת קובצי טקסט הנקראת nano.
- הקלידו את השורה הבאה:
print("hello Raspberry PI!!!")
לחצו (יחד) על המקשים:
"CTRL"+"X"
לאחר מכן לחצו (יחד) על המקשים:
"SHIFT" + "Y"
לאחר מכן לחצו על המקש "ENTER"
חזרנו למסך הפקודות הראשי. התכנית שכתבנו נשמרה בתצורה המזוהה על ידי מערכת ההפעלה כקובץ python.
הגיע הזמן להפעיל את התכנית שכתבנו.
הקלידו את השורה הבאה ולחצו ENTER:
python hello_rpi.py
המחשב הדפיס למסך את השורה "hello Raspberry PI!!!"
לסיכום:
במדריך זה הקמנו סביבת מחשב מבוססת raspberry pi, התקנו מערכת הפעלה, פתחנו ממשק שבו כתבנו את התכנית הראשונה ולבסוף הפעלנו אותה.
מעתה והלאה, הדמיון הוא הגבול. ברחבי הרשת קיימת כמות אינסופית של מידע. אל תשכחו לשתף בפרויקטים שעשיתם.
תהנו!!
.